45 mailing list labels word
How to Print Labels for your mailing list in Word? - Developer Publish Open a blank Microsoft Word document using File -> New command. Go to the Mailings tab. in the ribbon. Now, click the Start Mail Merge command and select the Step-by-Step Mail Merge wizard. Now in your step 1 of the Mail Merge, select the Labels options from the Select Document Type. Now, Go to step 2 by clicking the Next wizard step. Mailing Labels in Word - Microsoft Community In Windows 7, - In Windows Explorer, click on the Organize drop down and then on Folder and search options and in the Folder Options dialog, go to the View tab and select the item "Show hidden files, folders, and drives". While there, it is a good idea to uncheck the box for "Hide extensions for known file types".
How to Convert Excel to Word Labels (With Easy Steps) Step 2: Place the Labels in Word In this step, first, open a blank Word file and go to the Mailings tab. From Start Mail Merge drop-down menu, click on the Labels option. As a result, the Label Options dialog appears, set the Label vendors and Product number as per your requirement. Then press OK.

Mailing list labels word
Print labels for your mailing list - support-uat.microsoft.com Choose Select recipients > Browse to upload the mailing list. Select your mailing list table and then OK > OK. Select Arrange your labels > Address block to add recipient information. Select OK. To replicate the first label, select Update all labels . Select Preview your labels to edit details such as paragraph spacing. Create and print labels - support.microsoft.com Go to Mailings > Labels. Select Options and choose a label vendor and product to use. Select OK. If you don't see your product number, select New Label and configure a custom label. Type an address or other information in the Address box (text only). To use an address from your contacts list select Insert Address . How to Create and Print Labels in Word - How-To Geek Open a new Word document, head over to the "Mailings" tab, and then click the "Labels" button. In the Envelopes and Labels window, click the "Options" button at the bottom. In the Label Options window that opens, select an appropriate style from the "Product Number" list. In this example, we'll use the "30 Per Page" option.
Mailing list labels word. Labels - Office.com Purple shipping labels (10 per page) Word Blue spheres labels (30 per page) Word Blue curve labels (30 per page) Word Tickets (10 per page, works with Avery 5371) Word Return address labels (basic format, 80 per page, works with Avery 5167) Word 2" binder spine inserts (4 per page) Word How to print labels from Word | Digital Trends Step 1: Select the recipient address and click Labels in the Word menu. Step 2: Click on Options... to open the Label Options screen. Here, you'll want to identify which label product you're using ... How to Create Labels in Microsoft Word (with Pictures) - wikiHow Create a new Microsoft Word document. Double-click the blue app that contains or is shaped like a " W ", then double-click Blank Document " in the upper-left part of the opening window. Click the Mailings tab. It's at the top of the window. Click Labels under the "Create" menu. Print labels for your mailing list Choose Select recipients > Browse to upload the mailing list. Select your mailing list table and then OK > OK. Select Arrange your labels > Address block to add recipient information. Select OK. To replicate the first label, select Update all labels . Select Preview your labels to edit details such as paragraph spacing.
How to Create Mailing Labels in Word from an Excel List Step Two: Set Up Labels in Word Open up a blank Word document. Next, head over to the "Mailings" tab and select "Start Mail Merge." In the drop-down menu that appears, select "Labels." The "Label Options" window will appear. Here, you can select your label brand and product number. Once finished, click "OK." Turn Your Mailing List into Mailing Labels Online | Avery.com Click the text box where you would like the mailing address to appear on your label. Then, select "Import Data (Mail Merge)" from the column on the left, and click the "Start Mail Merge" button. Step 5: Select a File Click the green "Browse for File" button to locate the file from your computer that contains your mailing list. How to Create Mailing Labels in Word - Worldlabel.com 1) Start Microsoft Word. 2) Click the New Document button. 3) From the Tools menu, select Letters and Mailings, then select Envelopes and Labels. 4) Select the Labels tab, click Options, select the type of labels you want to create and then click OK. 5) Click New Document. Type and format the content of your labels: How To Create Mailing Labels In Word (With Tips To Create) Save your mailing list in Excel and open a new Word document. 2. Create labels in Word Select the 'Mailings' option from the toolbar in Word and choose the 'Labels' option. This opens the 'Envelopes and Labels' window. Choose 'Options 'from the 'Envelopes and Labels' menu. This opens a new dialogue box called 'Label Options'.
Problem creating Mailing Labels in Word Mail Merge (only the first ... Select "Update Labels." Then you can go back to your to the Wizard and finish things up. Before printing, double-check that it worked okay by choosing "Edit Individual Labels" > "Merge All" to preview the labels and make sure that "Update Labels" took. Report abuse. 60 people found this reply helpful. Print labels for your mailing list Choose Select recipients > Browse to upload the mailing list. Select your mailing list table and then OK > OK. Select Arrange your labels > Address block to add recipient information. Select OK. To replicate the first label, select Update all labels . Select Preview your labels to edit details such as paragraph spacing. Create and print mailing labels for an address list in Excel To create and print the mailing labels, you must first prepare the worksheet data in Excel, and then use Word to configure, organize, review, and print the mailing labels. Here are some tips to prepare your data for a mail merge. Make sure: Column names in your spreadsheet match the field names you want to insert in your labels. Print labels for your mailing list - support.microsoft.com Choose Select recipients > Browse to upload the mailing list. Select your mailing list table and then OK > OK. Select Arrange your labels > Address block to add recipient information. Select OK. To replicate the first label, select Update all labels . Select Preview your labels to edit details such as paragraph spacing.
Set up a new mail merge list with Word - support.microsoft.com Go to File > New > Blank Document. Choose Select Recipients > Type a New List. In the New Address List dialog box type recipient information in each column as appropriate. For more info on using the dialog box, see Edit Data Source. For each new record, select Add New. If you need more columns, such as for an order number, follow these steps:
Create and print mailing labels for an address list in Excel The mail merge process creates a sheet of mailing labels that you can print, and each label on the sheet contains an address from the list. To create and print the mailing labels, you must first prepare the worksheet data in Excel, and then use Word to configure, organize, review, and print the mailing labels. Here are some tips to prepare your ...
How to Create and Print Labels in Word - How-To Geek Open a new Word document, head over to the "Mailings" tab, and then click the "Labels" button. In the Envelopes and Labels window, click the "Options" button at the bottom. In the Label Options window that opens, select an appropriate style from the "Product Number" list. In this example, we'll use the "30 Per Page" option.
Create and print labels - support.microsoft.com Go to Mailings > Labels. Select Options and choose a label vendor and product to use. Select OK. If you don't see your product number, select New Label and configure a custom label. Type an address or other information in the Address box (text only). To use an address from your contacts list select Insert Address .
Print labels for your mailing list - support-uat.microsoft.com Choose Select recipients > Browse to upload the mailing list. Select your mailing list table and then OK > OK. Select Arrange your labels > Address block to add recipient information. Select OK. To replicate the first label, select Update all labels . Select Preview your labels to edit details such as paragraph spacing.
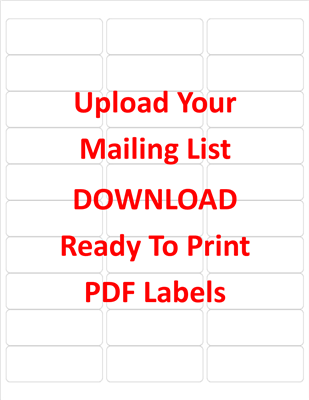




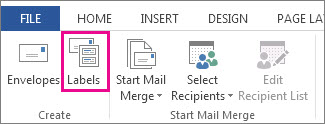




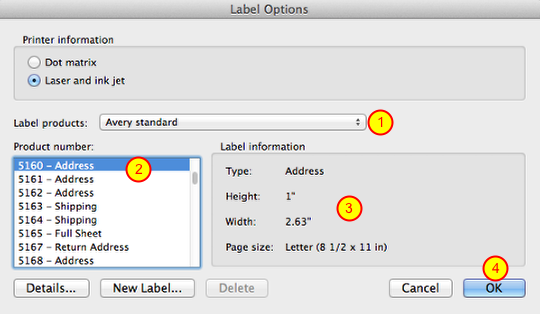
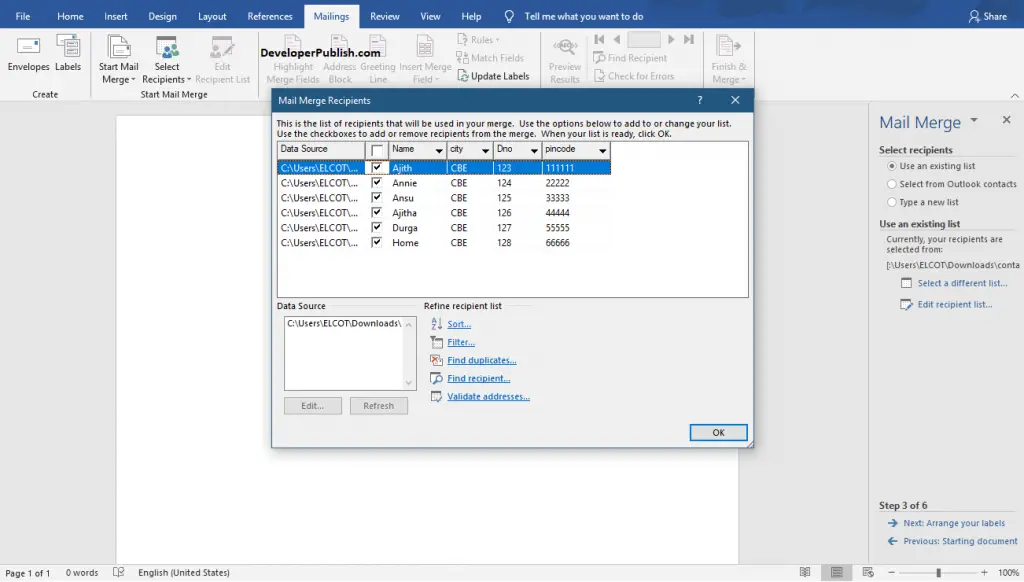

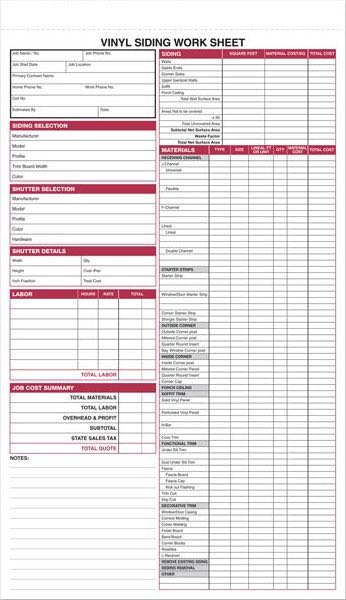
Post a Comment for "45 mailing list labels word"